Webinars & Zoom
Founded in 2005, our aim is to provide support and information for all those affected by cavernoma including friends, family, carers and professionals.
CAUK hosts alot of online webinars using Zoom to provide support and assistance to our members.
Our Webinars are hosted on Zoom
Zoom is free software used by many organisations to host their webinars or online meetings/get together’s.
At CAUK we use Zoom for the majority of our online webinars. For details on when we run webinars, and how to register to join them, please see our events page.
To use zoom, you need either,
- A computer with an internet connection (wired connection recommended)
- USB plug-in headset with a microphone (recommended for optimal audio quality)
- Webcam (optional): built-in or USB plug-in
- Or an iPhone or iPad
- Or an Android Smart Phone or Tablet
Joining a Zoom Meeting
Join a Meeting
When we arrange a date and time for a webinar or virtual meeting we will post the Meeting Link and/or Meeting ID.
Sometimes we will ask you to register for an event by emailing us – we will then respond with the correct zoom meeting link. You can use these details to join the meeting.
We recommend installing the apps ahead of joining in case of problems.
Join Using a Link
If you were sent a link to join a Zoom meeting, or if you found it posted online, just click the link and follow the
on-screen instructions to join the meeting.
The date and time of our meetings will be posted to the events page.
Join Using a Meeting ID
We will also send you a meeting ID, which you can use to join a meeting if you prefer.
You can use a 9, 10 or 11 digit meeting ID to join a meeting.
- Open the Zoom Application or your device
- Click the blue Join a Meeting button.
- Enter your 9 or 10 digit Meeting ID and Your Name.
- Click Join.
Quick Tips for using Zoom
- If you are using an external camera and/or microphone be sure to plug them in before opening the Zoom application. We recommend using a headset if possible as it will make your audio much clearer.
- Only 1 microphone and speaker system should be active per physical location. Otherwise the 2 systems may cause a loud screeching sound (so for example, don’t have two people connecting to the same meeting in the same room).
- Be sure to mute yourself when you are not speaking.
- Use the Chat feature to ask questions without interrupting the speaker.
- You cannot record unless you are the meeting host, or the meeting host allows you permission to
record. - The Zoom Help Center is available here
Zoom User Guide
Below is a screenshot of the Zoom User Interface. Not all of the buttons are available to participants, depending on the hosts settings.
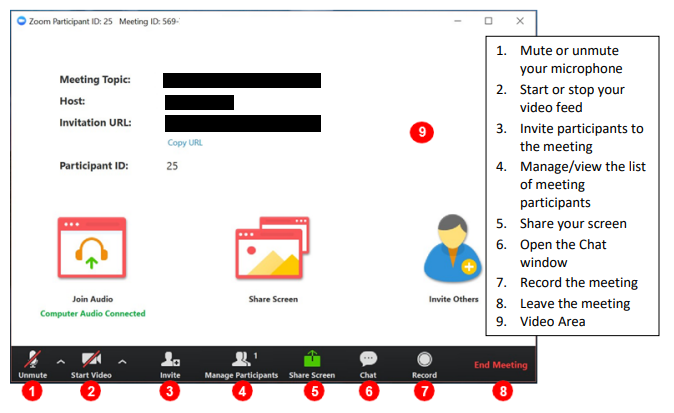
Mute/Unmute Audio and Adjust Audio Options
Using audio in a Zoom meeting requires you to have access to either a microphone through your computer. Please be aware that the host can control participant audio in a meeting. This means the host can mute and unmute you at any time. Check the icons in the menu bar and the participants panel to determine your current audio setting.
- To unmute yourself and begin talking, click the Unmute button (microphone) in the bottom-left corner of the meeting window.
- To mute yourself, click the Mute button (microphone). A red slash will appear over the microphone icon indicating that your audio is now off.
- To test your computer microphone and speakers, click the up arrow to the right of the microphone icon and select Audio options.
Start/Stop Video and Adjust Video Options
- Click the Start Video button in the menu bar at the bottom to begin your video.
- Click the Stop Video button to stop sharing your video stream.
- To choose a different webcam or adjust your video settings, click the up arrow to the right of the Video icon and select Video Settings.
NOTE: When video is activated, display options are available in the upper right of the screen and in the upper right of each participant’s window in both Speaker View and Gallery View.
Participate in Polls
The host may ask you to participate in a poll during the session. A poll is typically used for voting or for gathering information from the audience. When the host launches the poll, the poll dialog box will appear on the meeting screen. You can move the poll dialog box to any location on your screen.
- Select the radio button to the left of the desired response.
- Click Submit.
- The poll will disappear from the meeting screen.
Send Messages with Chat
You can send a chat message to all participants in the meeting or privately to specific individuals. Note that when you join a meeting, any messages posted in chat prior to you joining are not visible to you.
Send a Message to Everyone
- Click the Chat button in the menu bar to open the Chat panel.
- Type your message in the Text box at the bottom of the panel.
- Press Enter to send the message.
- To save the chat transcript, click the More button at the bottom of the chat panel and select Save Chat.
Send a Private Message
You can send a private message to a single person by clicking the down arrow in the To: field and selecting the person’s name from the list. The person’s name will stay selected until you click the down arrow again and select Everyone.
Leave a Meeting
You will automatically leave a meeting when the Host ends it. However, if you wish to leave ahead of the meeting finishing;
- Click the Leave Meeting option in the menu bar to exit the meeting.
- Click the Leave Meeting button in the dialog box.
